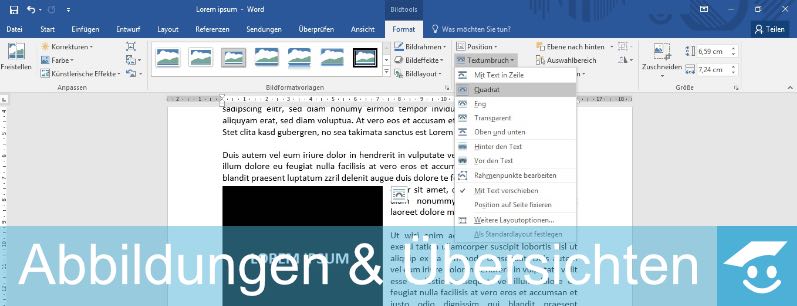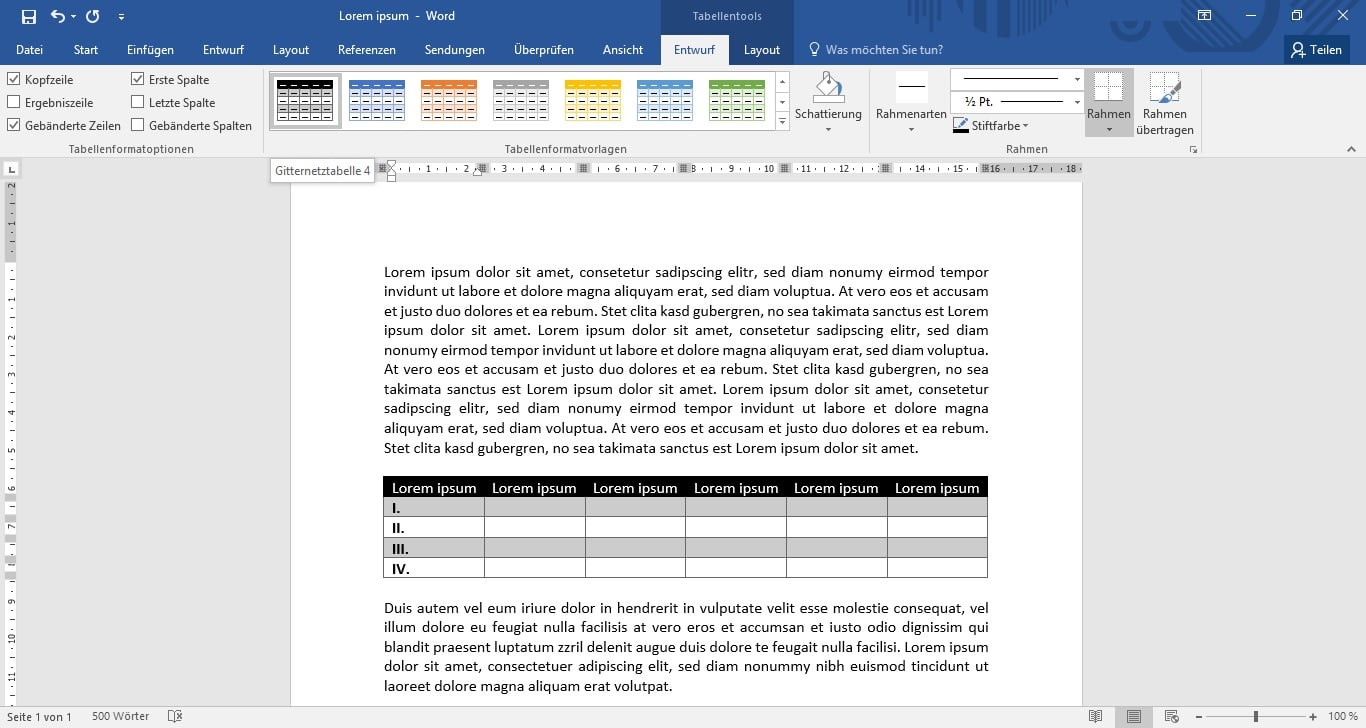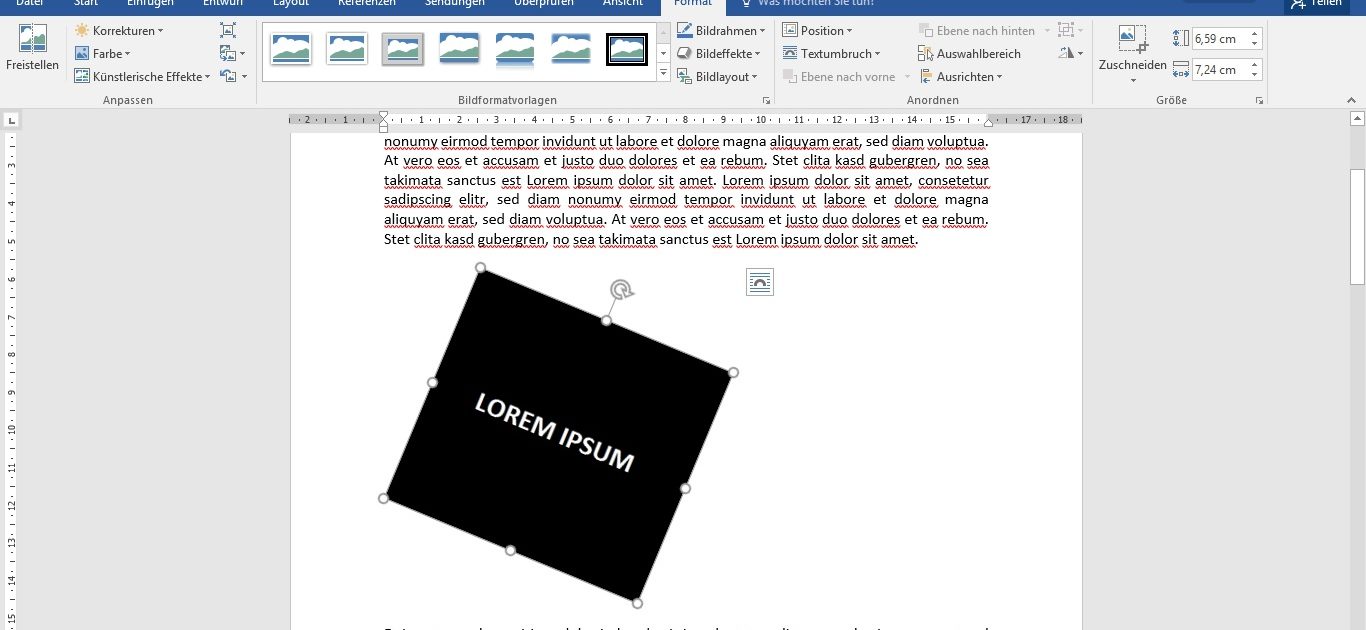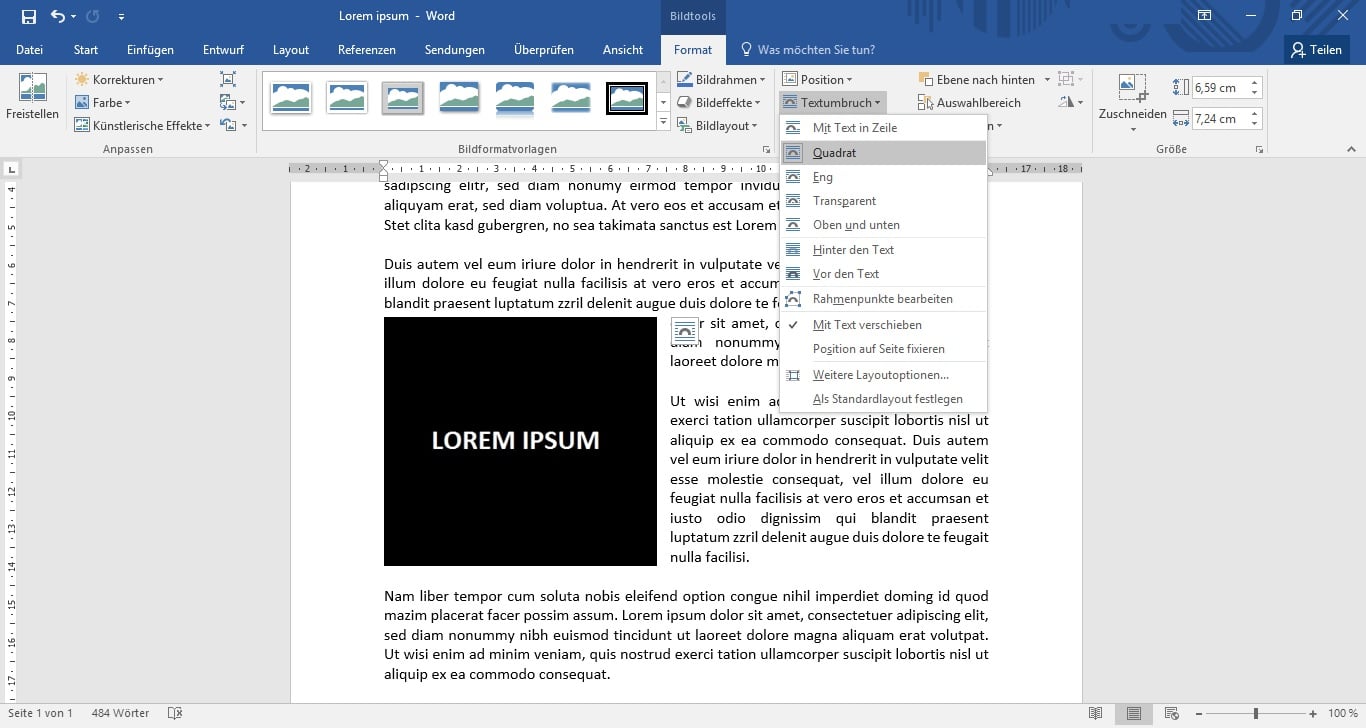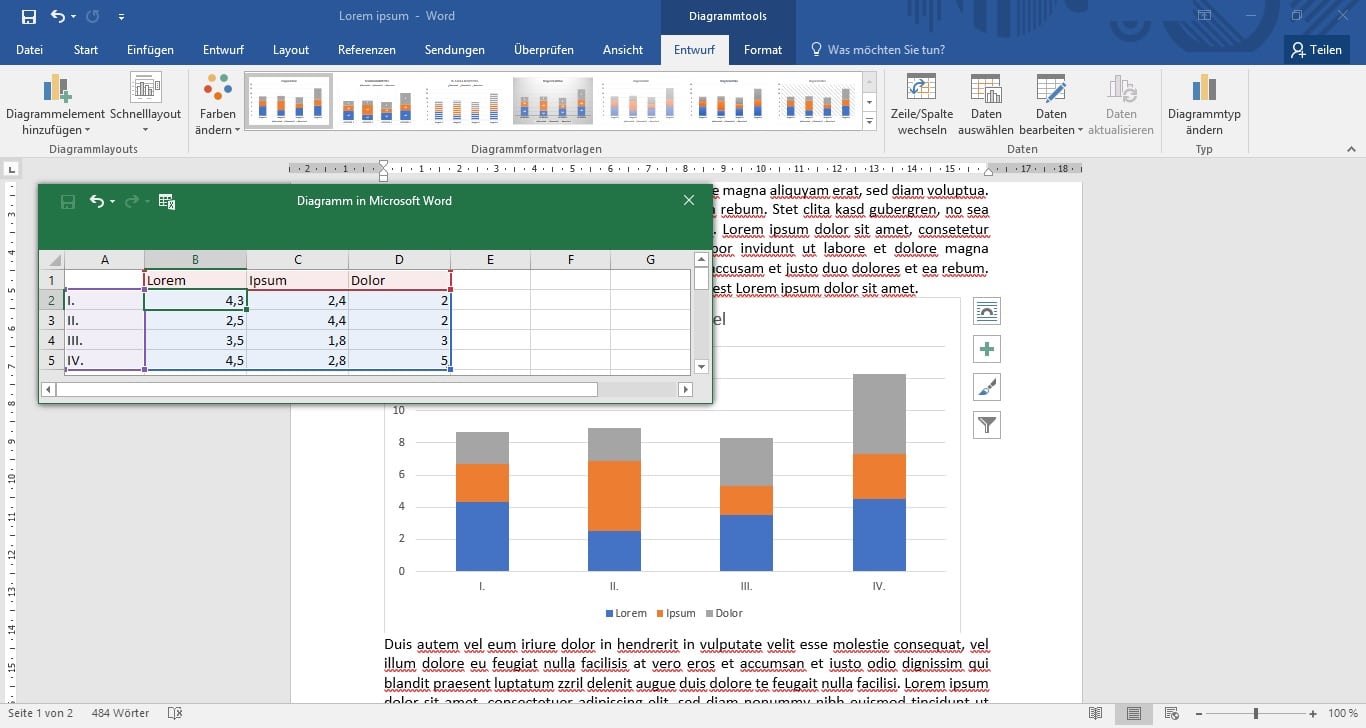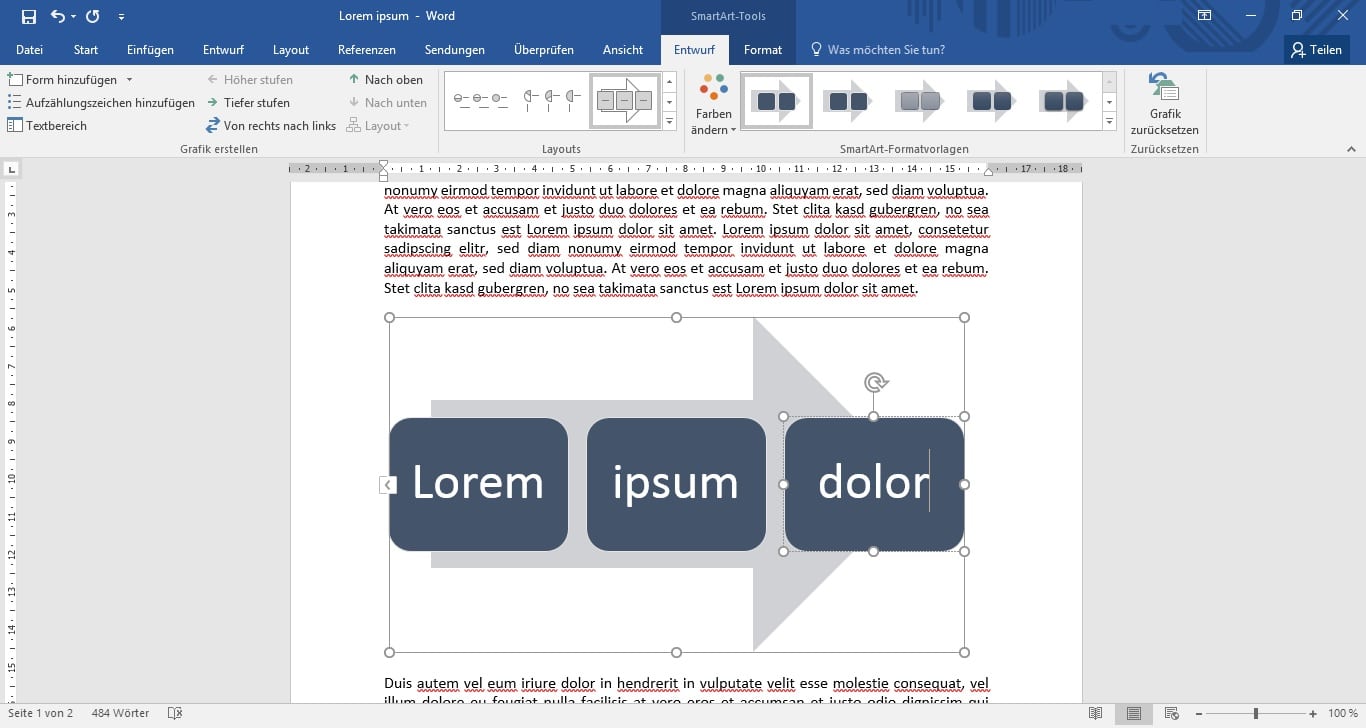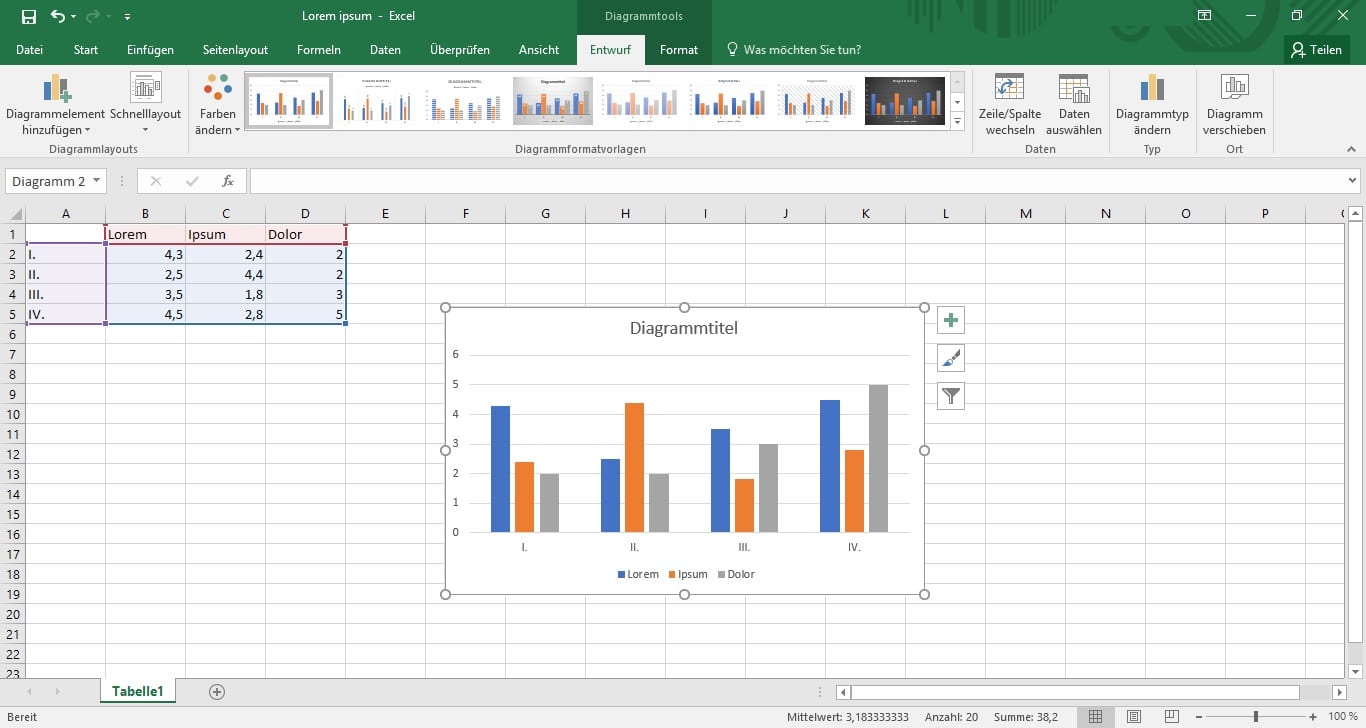Abbildungen und Übersichten für die Bachelorarbeit erstellen
- Abbildungen und Übersichten in der Bachelorarbeit
- Übersichten für die Bachelorarbeit erstellen und einfügen
- Abbildungen in die Bachelorarbeit einfügen
- Pro-Tipp: Abbildungen aus Excel importieren
- Weniger ist mehr
- Literatur
Der äußere Eindruck einer Bachelorarbeit hat Einfluss auf die Note. Dabei geht es nicht nur um Zeilenabstände und die richtige Schriftart. Wer sich dafür entscheidet, den Inhalt seiner Arbeit mit Abbildungen und Übersichten zu illustrieren, sollte sich mit seinem Schreibprogramm gut auskennen. Denn abgeschnittene Spalten, schlecht zugeschnittene Bilder oder unvollständig importierte Übersichten sorgen für Unmut bei Dozenten und Professoren.
Abbildungen und Übersichten in der Bachelorarbeit
Abbildungen und Übersichten sehen nicht nur hübsch aus. Wenn sie fachmännisch eingebunden sind und sich gut in den Text einfügen, erwecken sie den Anschein von Professionalität und Seriosität. Eine passend platzierte Abbildung in einer Bachelorarbeit beweist, dass der Autor sich mit seinen Arbeitswerkzeugen auskennt (Siehe hierzu das eBook der Fachschule für Technik Leipzig).
Das Schreibprogramm ist das wichtigste Werkzeug des Wissenschaftlers, der es mit wissenschaftlichem Arbeiten zu etwas bringen möchte. Eine Bachelorarbeit mit seriösem Äußeren überzeugt auch die Betreuer. Die gute Nachricht: „Word ist keine Schreibmaschine“ (Thuls, 2016, S. 139). Es gibt unzählige Möglichkeiten, einen Text auch als Anfänger ansprechend zu gestalten (Die Erläuterungen beziehen sich auf Word 2016.). Wenn man sich unsicher ist, kann man auch ein Lektorat der Bachelorarbeit in Betracht ziehen.
In naturwissenschaftlichen Arbeiten, die sich auf empirische Methoden stützen, ist die Verwendung von Abbildungen und Übersichten oft unumgänglich. Statistische Daten müssen übersichtlich und ästhetisch ansprechen präsentiert werden, um dem Leser das Verständnis zu erleichtern. Aber auch Geisteswissenschaftler können von Abbildungen und Übersichten profitieren, zum Beispiel wenn ein Text durch Bilder ergänzt werden soll.
Übersichten für die Bachelorarbeit erstellen und einfügen
Übersichten sind nicht nur hilfreich, wenn es darum geht, Auflistungen oder Verzeichnisse zu erstellen, sondern auch bei der Formatierung von Texten. In Word gibt es drei einfache Möglichkeiten, eine Tabelle zu erstellen (Vgl. Baumeister, 2017, S. 185). In der Registrierkarte „Einfügen“ klickt man auf „Tabelle“. Dort gibt es folgende Optionen:
Ein einfacher Klick genügt um eine Übersicht (maximal 10 x 8 Felder) einzufügen. Ein neues Fenster öffnet sich. Dort können Größe und Eigenschaften bestimmt werden. Man kann auch eine Übersicht zeichnen. Hier gibt es die Möglichkeit, diese händisch mit einem Stift-Tool zu zeichnen.
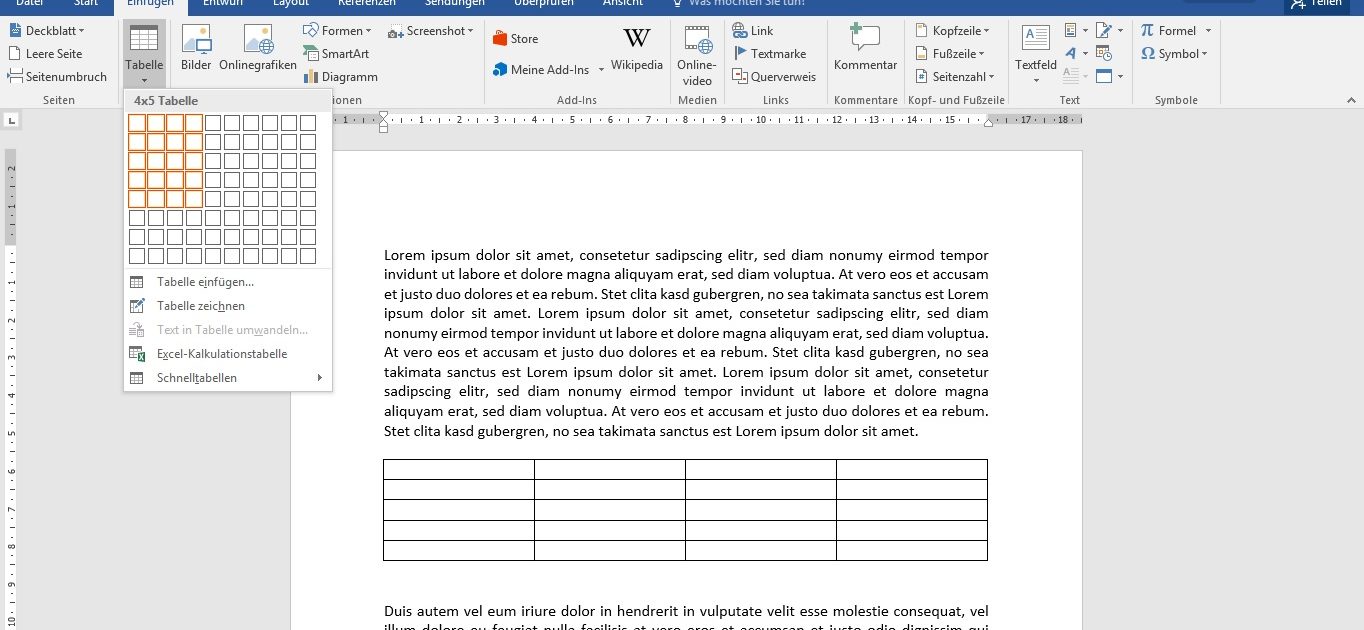
Um eine Übersichten zu gestalten, muss sie markiert sein oder der Cursor muss sich innerhalb der Übersicht befinden. Die Gestaltung kann man in den Registrierkarten vornehmen. Die Registrierkarte „Layout“ dient dazu, das Format der Übersicht festzulegen. Zum Beispiel kann man die Spalten- und Zeilengröße und die Textausrichtung bestimmen sowie neue Spalten oder Zeilen einfügen.
Unter diesem Reiter gibt es auch die Option, zwei Übersichten zusammenzufügen oder eine Übersicht aufzuteilen. Beim Gestalten gilt: Ausprobieren lohnt sich! Ein falscher Klick lässt sich leicht rückgängig machen. Auch erfahrene Grafiker experimentieren mit verschiedenen Formatierungsoptionen herum.
Die Registrierkarte „Entwurf“ bietet die Möglichkeit, Rahmen und Schattierung festzulegen und eine Kopfzeile hinzuzufügen. Wer sich nicht die Mühe machen möchte, alle Einstellungen selbst zu bestimmen, kann eine sogenannte Formatvorlage auswählen. Die Übersicht wird dann automatisch so gestaltet, wie es in der Formatvorlage vorgesehen ist.
Abb. 2: Formatvorlage
Abbildungen in die Bachelorarbeit einfügen
In der Registrierkarte „Einfügen“ lässt sich eine Abbildung importieren. Das kann entweder ein Bild vom eigenen Computer oder eine Online-Grafik sein. Das ausgewählte Bild erscheint an der Stelle, an der sich der Cursor befindet, im Dokument. Manchmal verrutscht beim Einfügen eines Bildes die gesamte Gestaltung des Textes. Aber keine Sorge, das lässt sich leicht wieder ändern.
Die acht Markierungen an den Bildrändern sind dazu da, die Bildgröße zu verändern. Mithilfe des Pfeilsymbols am oberen Rand des Bildes, lässt es sich drehen. In der Registrierkarte „Format“ gibt es außerdem die Möglichkeit, das Bild mit einem Rahmen zu versehen, es zuzuschneiden oder Effekte hinzuzufügen.
Abb. 3: Bild einfügen und drehen
Das Bild sollte sich möglichst gut in den Text einfügen. Unter „Format“ und „Textumbruch“ lässt sich festlegen, wie der Text sich um das Bild herum gruppiert. Er kann beispielsweise die Abbildung „umfließen“. (Vgl. Baumeister, Schmid, 2017, S. 151) Letzte Verbesserungen lassen sich einfach vornehmen, indem man das Bild mit der Maus an die richtige Stelle des Textes schiebt.
Abb. 4: Bild im Text
Man kann aber auch eine SmartArt-Grafik oder ein Diagramm erstellen. Zur Erstellung eines Diagramms öffnet sich eine Excel-Übersicht in die die zugehörigen Daten eingegeben werden sollen. Die SmartArt-Grafik kann man in Word bearbeiten. Sowohl das Diagramm als auch die Abbildung lassen sich in den Registrierkarten „Entwurf“ und „Format“ ähnlich wie eine Übersicht bearbeiten.
Abb. 5: Diagramm
Abb. 6: SmartArt
Pro-Tipp: Abbildungen aus Excel importieren
Eine in Excel erstellte Abbildung lässt sich ohne Probleme in ein Word-Dokument importieren. Dazu öffnet man die betreffende Excel-Datei, wählt die Abbildung mit der rechten Maustaste an und klickt auf „Kopieren“. Mit Rechtsklick und „Einfügen“ erscheint sie im Word-Dokument und lässt sich dort sogar bearbeiten.
Abb. 7: Excel
Auch zu einem eigens in Word erstellten Diagramm gehört eine Excel-Datei, in der die dargestellten Daten enthalten sind. Es ist wichtig, die Excel-Datei immer am gleichen Ort abzuspeichern. Sonst kann Word nicht mehr darauf zugreifen und die Abbildung wird schlimmstenfalls nicht mehr angezeigt. Am besten speichert man die Excel-Datei am selben Ort wie das Word-Dokument.
Besonders wichtig ist das, wenn die Daten in der Excel-Datei sich ändern und die Abbildung in Word aktualisiert werden muss. Das geht nämlich mit einem Klick. In der Registrierkarte „Entwurf“ gibt es die Option „Daten aktualisieren“. Ist die Excel-Datei noch unter demselben Dateipfad zu finden wie beim Importieren, passt Word das Diagramm nun automatisch an.
Weniger ist mehr
Wer fremdes Bildmaterial verwendet, darf im Anhang der wissenschaftlichen Arbeit nicht das Abbildungsverzeichnis vergessen. Im Abbildungsverzeichnis sind die Bildquellen aufgelistet, sodass nicht der Eindruck eines Plagiats entsteht. Eine Plagiatsprüfung ist heutzutage sehr effektiv und findet noch die kleinsten Fehler. Auf diese Weise lässt sich auch der kritischste Professor von den Fertigkeiten seines Studenten überzeugen.
Wenn man selbst die Erstellung von Grafiken und Tabellen beherrscht, wertet man damit wissenschaftliche Arbeiten nicht nur optisch auf, sondern macht laut der Universität Leipzig auch den Inhalt leichter verständlich. Wer sich mit seinem Schreibprogramm gut auskennt, ist hier klar im Vorteil. Eine gut platzierte Abbildung, ausgewähltes Bildmaterial oder ein illustrierendes Diagramm täuschen mitunter sogar über inhaltliche Mängel hinweg.
Aber Achtung! Wie in allen anderen Lebensbereichen gilt auch hier die Regel: Weniger ist mehr. Eine Bachelorarbeit, die den Professor mit bunten Bildern erschlägt, wirkt unprofessionell und unseriös. Wer sich für die Verwendung von Abbildungen und Übersichten entscheidet, sollte sich zuvor genau überlegen, welche Abbildungen die Arbeit gut ergänzen und inhaltlich bereichern.
Literatur
Baumeister, Inge/Schmid, Anja (2017): Word 2016 Profiwissen für Anwender, 1. Aufl., Passau.
Baumeister, Inge (2017): Word 2016 – Grundlagen für Einsteiger: Leicht verständlich. Mit Online-Videos und Übungensdateien, 1, Aufl., Passau.
Thuls, G. O. (2016): Wissenschaftliche Arbeiten schreiben mit Microsoft Office Word 2016, 2013, 2010, 2007, 1. Aufl., Frechen.